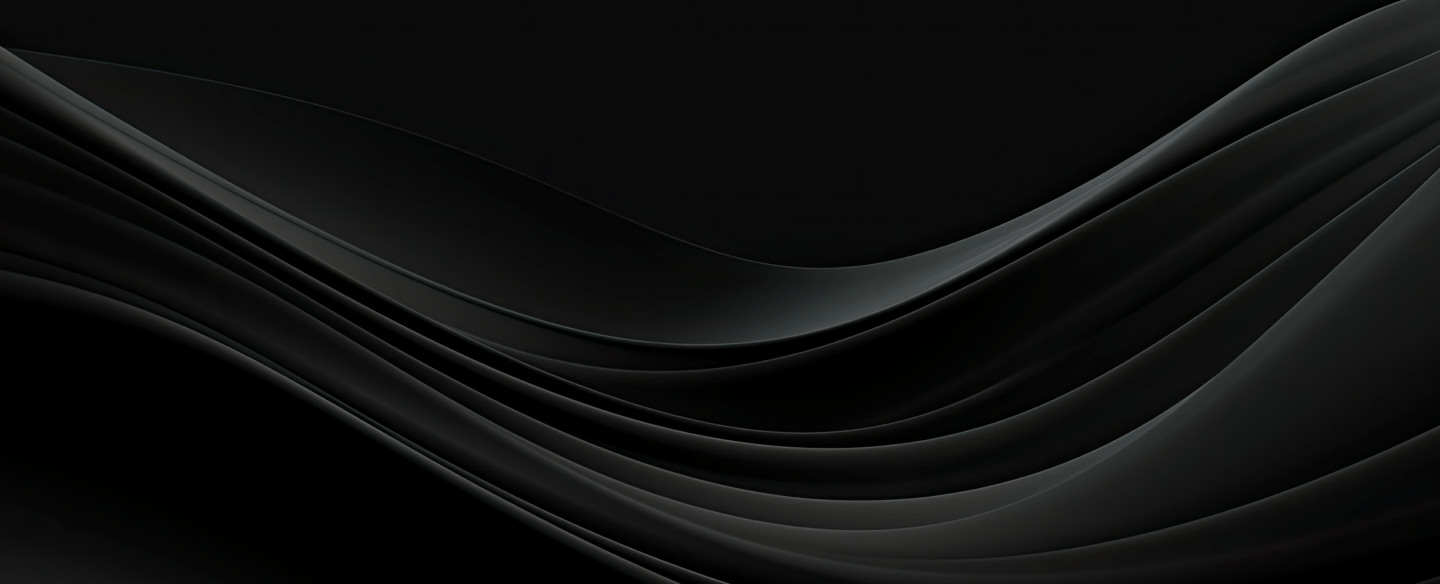
Support
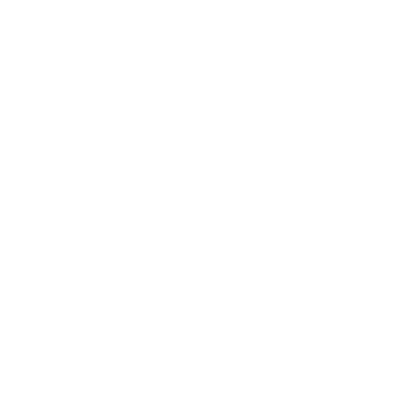
Popular articles
Download a previous version of SQList
How do I install or upgrade AxioWorks SQList?
Migrate SQList to a new machine
More support options
Use the Search page
Email us at support@axioworks.com;
Send us a message using the Contact Us page.
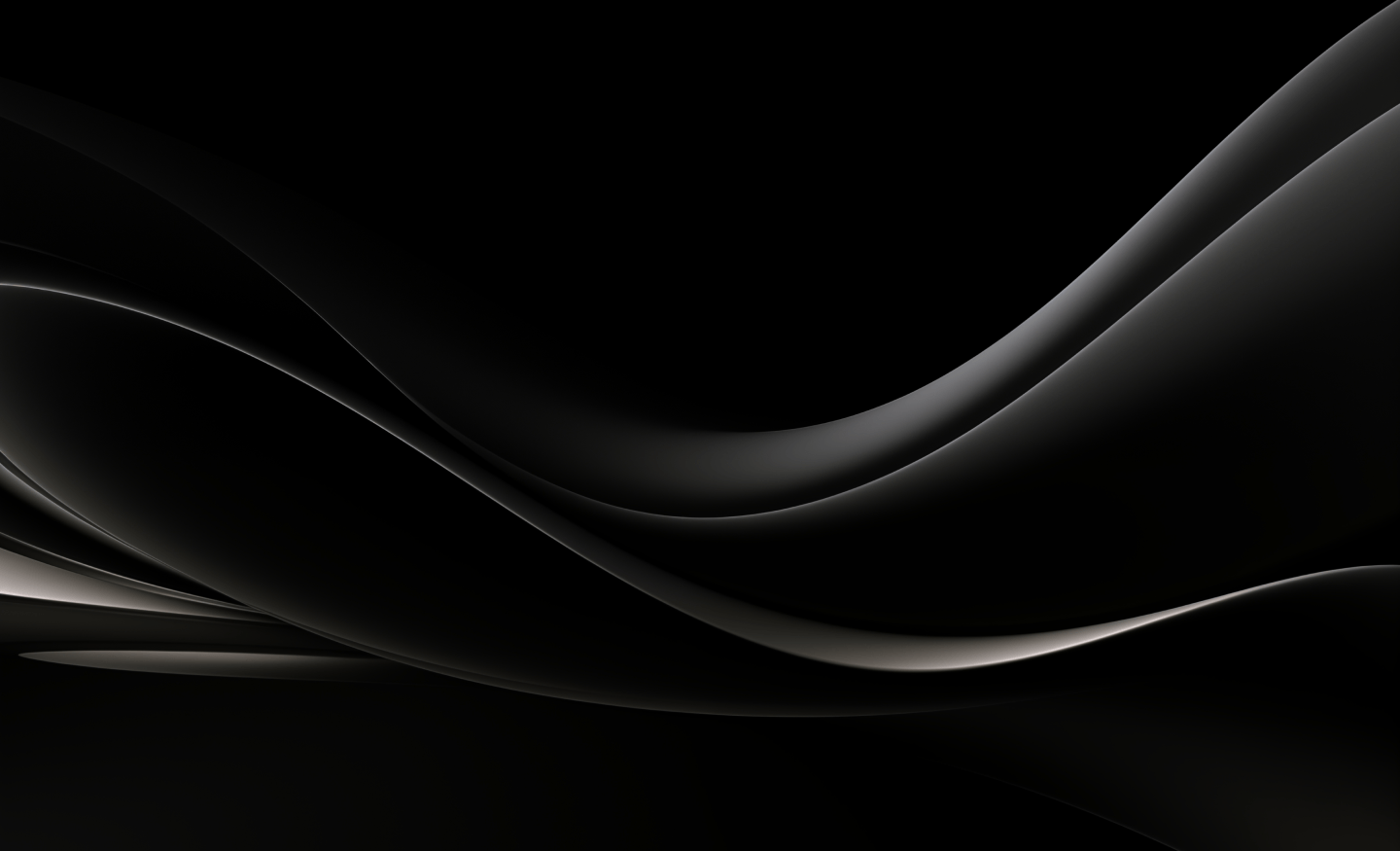
Try SQList for free
Discover how SQList could benefit your business and transform your analysis capabilities. Try our innovative, dynamic product for free for 30 days.